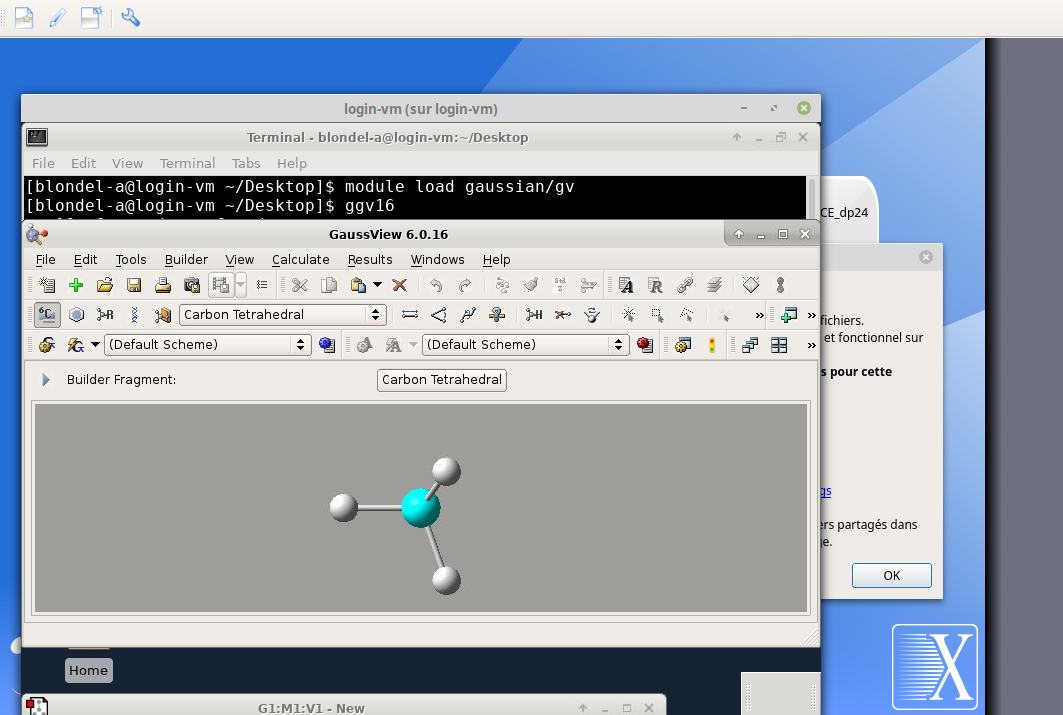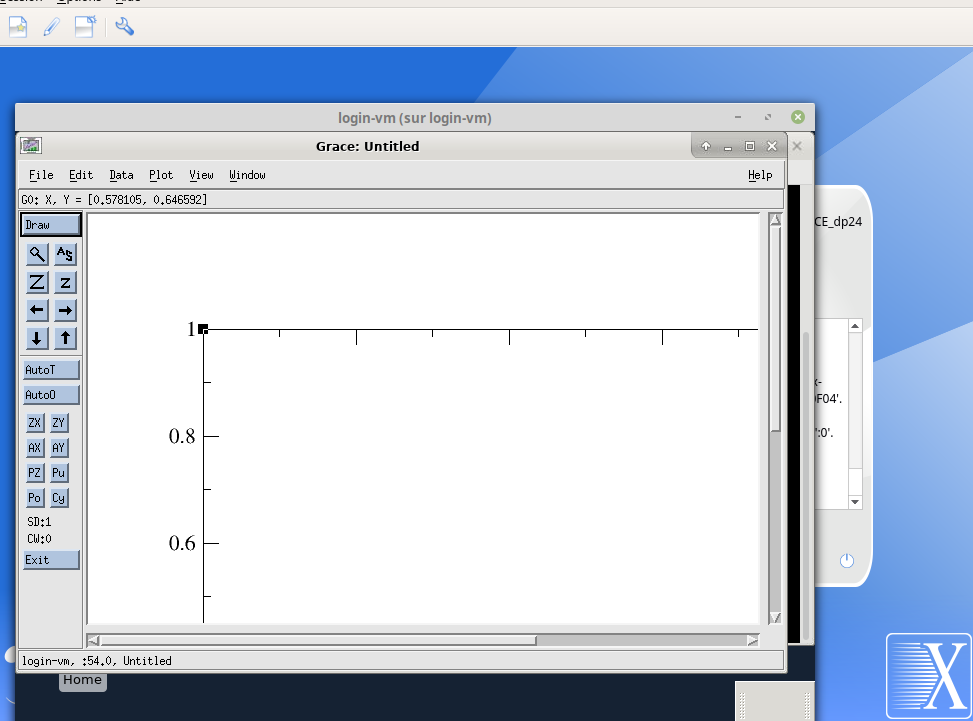X2Go
1. Contexte
Il est parfois nécessaire d’accéder à un environnement graphique en X11 sur une frontale. Par exemple, à des fins de visualisation de résultats disponible sur le /scratch. Lorsque le client est connecté sur des réseaux à latence importante (tels qu’ADSL, en 4G, mais aussi parfois en local), il peut arriver que cela fonctionne mal ; cela est très dépendant des applications. L’expérience peut être particulièrement pénible depuis le VPN ou l’extérieur de l’Université.
L’utilisation de TurboVNC à travers un tunnel SSH est une possibilité (quelques lignes sous OpenSSH, sous Windows 10, Linux et MacOSX), mais reste réservée à des utilisateurs maitrisant bien SSH et s’avère très compliquée à mettre en œuvre sous les versions antérieures à Windows 10.
Une solution est de rapatrier les fichiers pour les traiter en local. Cette solution est viable mais pour des petits fichiers mais pas adaptée pour des fichiers de plusieurs centaines de giga, en particulier lors d’accès via des connexions dont la bande passante est restreinte.
Une solution alternative est d’utiliser une machine frontale, autre que jaws, dédiée à la visualisation, via l’application X2Go. Celle-ci est plus performante qu’un déport d’affiche Xwindow et plus facilement paramétrable pour l’utilisateur : il n’y a pas de client à installer, le server est déjà installé et paramétré et la configuration est quasi nulle. De plus cette solution est multi-plateforme, y compris les anciennes versions de Windows.
Cette solution peut, dans certains cas, remplacer le client SSH traditionnel.
2. Installation du client
Installer le client suivant votre OS : https://wiki.x2go.org/doku.php/download:start
3. Paramétrages client X2Go
Lancer le logiciel, puis remplir les champs scrupuleusement ainsi :
Nom de session : login-vm Hotes : login-vm.ccipl.univ-nantes.fr identifiant : votreidccipl port ssh : 22
Utiliser une clef rsa pour la connexion ssh : votre clef privée (celle qui correspond à la clé publique envoyée au CCIPL)
Cocher utiliser un serveur mandataire pour la connexion ssh et remplir :
SSH Hote : banzai.ccipl.univ-nantes.fr Port : 22 identifiant : votreidccipl
et clef rsa pour la connexion ssh : votre clef privée
et enfin type de session : XFCE (ne pas choisir un autre environnement graphique, Gnome, KDE ou autre)
| Merci de respecter les consignes. |
Ensuite, cliquer sur OK

Pour se connecter, cliquer sur  pour lancer votre connexion
pour lancer votre connexion
Ensuite après la demandes des passphrases habituelles :

|
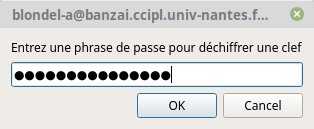
|
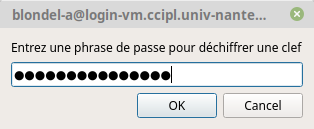
|
vous devriez avoir une fenêtre montrant un bureau XFCE